Editor
Bueno, sigo sin microfono, y en este tutorial de enseño las herramientas del Editor de Photoscape y que es lo que hace cada herramienta, y algunos ejemplos y lo que yo hice, la forma de utilización depende de ustedes, lo que quieran hacer, su ingenio y compocición con elementos graficos.
1)Abrimos Photoscape
2)Seleccionamos el Editor
3)Abierto el editor se vera esta pantalla, en donde estara nuestra área de trabajo, el buscador de archivos a la izquierda, el visualizador en miniatura a la izquierta y la barra de herramientas en la parte inferior.
4)Seleccionamos la imagen que deseamos trabajar, buscandola en el Buscador de Archivos y seleccionandola en el Visualizador en miniatura, basta con que le des un click a la imagen o bien la arrastres hasta el área de trabajo.


El margen, es una linea alrededor de nuestra imagen, no se le puede hacer ningun cambio mas que el grosor de la linea el color.

La Línea Marco, es una linea que se puede modificar, puede ser punteada de diferentes maneras, se le puede cambiar la distancia desde la orilla de la imagen hacia el centro, se puede redondear, cambiar el grosor, el color y la opacidad.
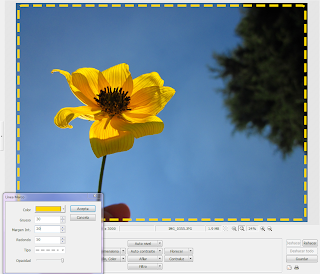
 En esta opción es para poner marcos que ya estan previamente diseñados, superpone una viñeta a la imagen.
En esta opción es para poner marcos que ya estan previamente diseñados, superpone una viñeta a la imagen. Redimensiona: En esta opción podras reducir el tamaño de la imagen, ya sea el largo o ancho, unos ya estan predeterminador o esta la opción de darle un click directamente a redimenciona, no a la flechita, a redimenciona y saldra un cuadro en el cual podras cambiar a tu gusto el tamaño de la imagen. Podras girar la imagen 180°, 90° al sentido de las manecillas del reloj o al sentido contrario.
Redimensiona: En esta opción podras reducir el tamaño de la imagen, ya sea el largo o ancho, unos ya estan predeterminador o esta la opción de darle un click directamente a redimenciona, no a la flechita, a redimenciona y saldra un cuadro en el cual podras cambiar a tu gusto el tamaño de la imagen. Podras girar la imagen 180°, 90° al sentido de las manecillas del reloj o al sentido contrario. Brillo y color: Ajusta el brillo, el contraste, el color, la saturación, se puede colorear la imagen a una sola escala de cierto tono, cambia la dirección de la luz, etc.
Brillo y color: Ajusta el brillo, el contraste, el color, la saturación, se puede colorear la imagen a una sola escala de cierto tono, cambia la dirección de la luz, etc.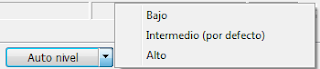 Auto nivel: Ajusta los colores de manera automática, se puede seleccionar la intensidad.
Auto nivel: Ajusta los colores de manera automática, se puede seleccionar la intensidad.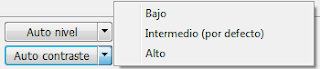 Auto contrastre: Ajusta el contraste automaticamente, igualmente se puede escoger la intensidad.
Auto contrastre: Ajusta el contraste automaticamente, igualmente se puede escoger la intensidad.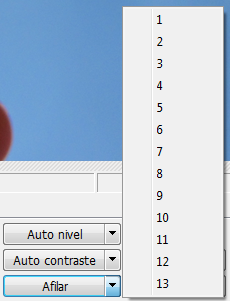 Afilar: Destaca los bordes de todos los elementos en la imagen pero especialmente la de o de los objetos en foco, haciendolos más marcados.
Afilar: Destaca los bordes de todos los elementos en la imagen pero especialmente la de o de los objetos en foco, haciendolos más marcados.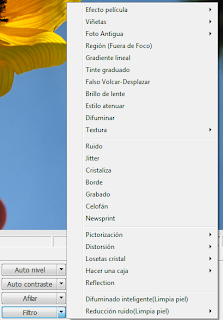 Filtro: Esta es de mis herramientas favoritas, se pueden hacer efectos de peliculas de camaras analogas, se puede crear una imagen antigua, hacer fuera de foco, gradiantes de color, agregar textura, ruido, hacer el efecto de grabado.
Filtro: Esta es de mis herramientas favoritas, se pueden hacer efectos de peliculas de camaras analogas, se puede crear una imagen antigua, hacer fuera de foco, gradiantes de color, agregar textura, ruido, hacer el efecto de grabado.como es el siguiente ejemplo.
En donde puedes crear ese efecto de "Vintage"

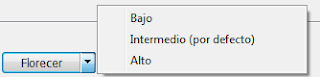 Florecer: Es un area en especifico donde se puede hacer un haz redondo de luz para hacer resaltar una parte de la fotografia.
Florecer: Es un area en especifico donde se puede hacer un haz redondo de luz para hacer resaltar una parte de la fotografia.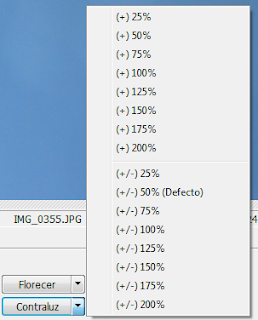 Contra Luz: Esta herramienta abrillanda las zonas obscuras, precisamente, utilizada en fotografias que ueron tomadas a contra luz y quieres que se vea un poco la persona, objeto que quedo obscuro, con intensidades predeterminadas de luz podras escoger la que mas se acople a tu imagen.
Contra Luz: Esta herramienta abrillanda las zonas obscuras, precisamente, utilizada en fotografias que ueron tomadas a contra luz y quieres que se vea un poco la persona, objeto que quedo obscuro, con intensidades predeterminadas de luz podras escoger la que mas se acople a tu imagen.5) En la pestaña Objeto, se pueden instertar imagenes que tu quieras, prediseñadas, figuras, texto
 Texto
Texto 6)En la pestaña de Recorta, es para recortar la imagen a tu gusto, el un recorte libre.
6)En la pestaña de Recorta, es para recortar la imagen a tu gusto, el un recorte libre. 7)Tools, es para hacer borrosa la imagen, poner esos cuadirtos de pixelado que hay en algunas imagnees para cubrir sierto elemento, se puede clonar la imagen, osea, copiar un fragmento de la imagen en otro lado y difuminarla para que paresca de la misma.
7)Tools, es para hacer borrosa la imagen, poner esos cuadirtos de pixelado que hay en algunas imagnees para cubrir sierto elemento, se puede clonar la imagen, osea, copiar un fragmento de la imagen en otro lado y difuminarla para que paresca de la misma.
8)Para Finalizar, en la parte inferior derecha estan las opcines de deshacer, rehacer, guardar. ahi seleccionas como quieres guardar tu imagen, si la deseas remplazar en la misma carpeta dond eestaba, si quieres remplazarla y crear otra carpeta en donde erata la imagen original o simplemente guardarla en la carpeta de tu agrado.

Y DESPUES DE TODO ESTA EXPLICACIÓN BARATA PUEDES OBTENER IMAGENES COMO ESTA





0 comentarios
Publicar un comentario